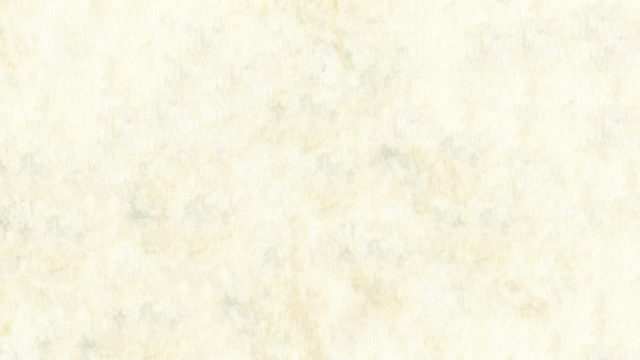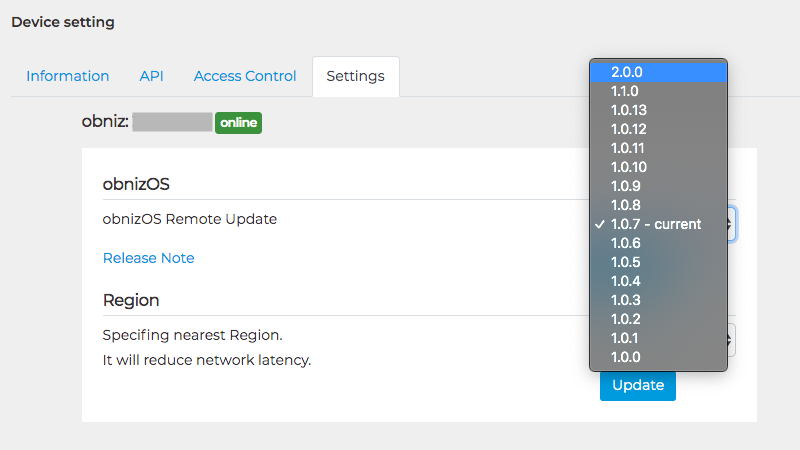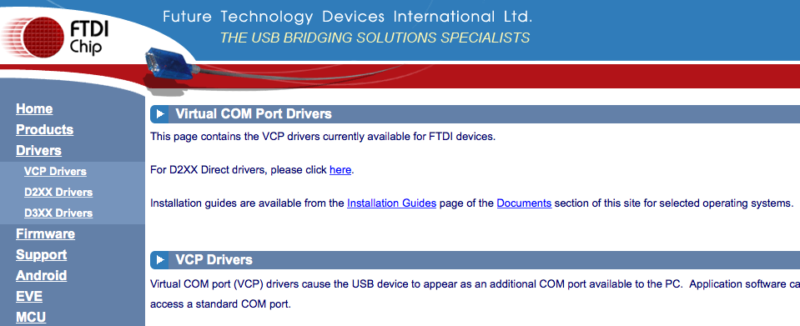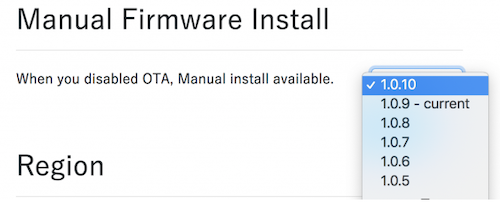obniz Boardに搭載されているobnizOS (ファームウェア)をアップデートする方法を説明します。以前はファームウェアと呼ばれていましたが、現在はobnizOSという名前に変わっています。
大まかな手順
大まかな手順は次の通りです。
- obnizに電源ケーブルを接続しQRコードが表示されるのを待つ
- obnizのwebページを開き、開発者コンソールを開く
- デバイスページでアップデートしたいobnizの「設定」ボタンをクリックする。
- 「Settings」タブに移動し、インストールしたいバージョン番号を選び、「Install」ボタンをクリックする
- Webページをリロードし、再び「Settings」タブに移動して、アップデートが成功しているか確認する
詳細な手順
obnizに電源ケーブルを接続し、QRコードが表示されるのを待ちます。画面右下にobnizOSのバージョンが表示されています。下の画面例の場合バージョン1.0.7です。
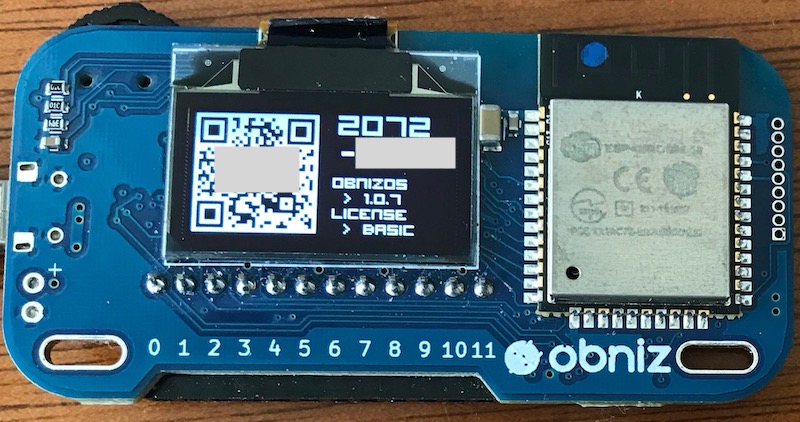
ブラウザでobnizのページhttps://obniz.io/を開き、右上にある「開発者コンソール」をクリックします。
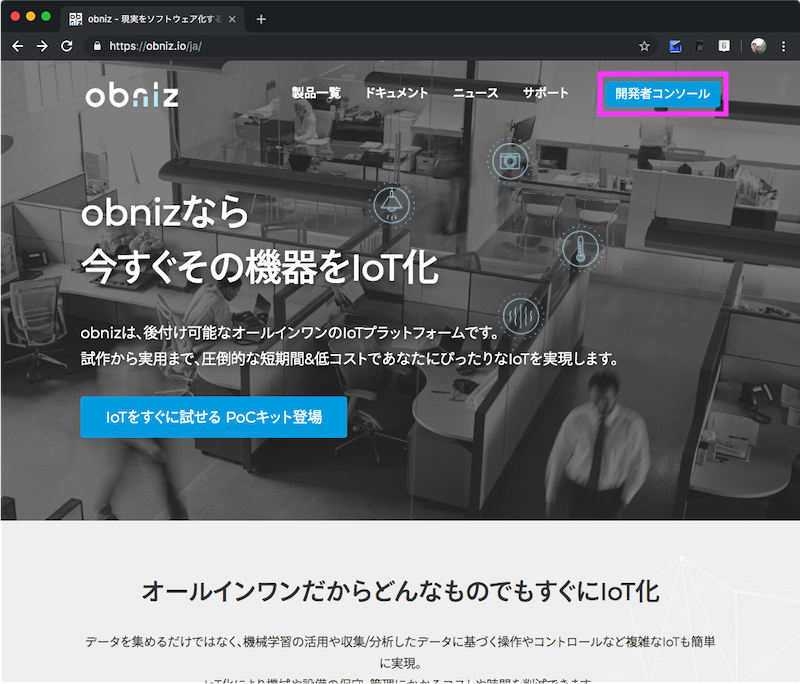
表示された開発コンソール左上に「登録/ログインする」がある場合はまだログインしていない状態なのでここをクリックします。既にログインしている場合は、ログイン手順を飛ばして先に進んでください。
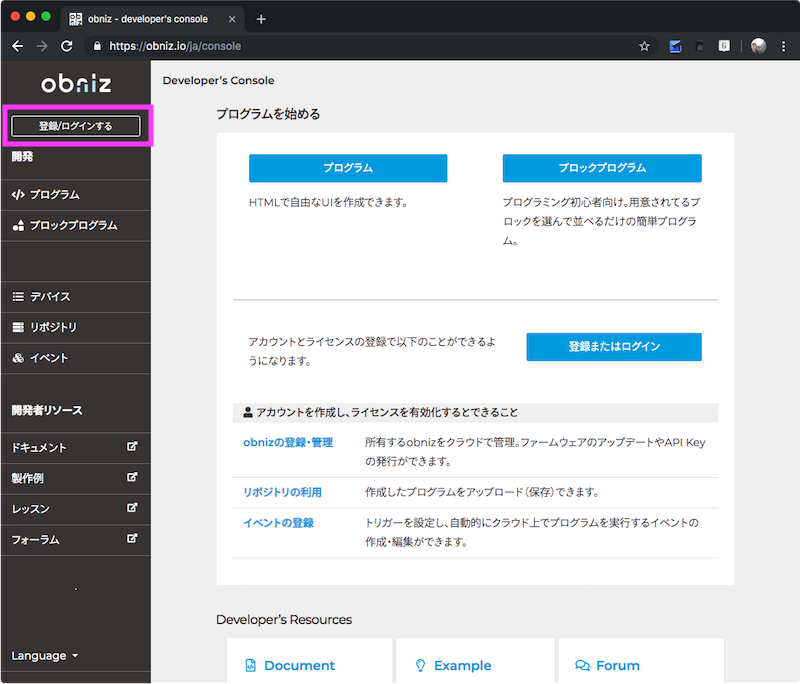
ログイン方法の選択画面が表示されるので、ユーザ登録した時に使った方法をクリックし画面の指示に従ってログインします。
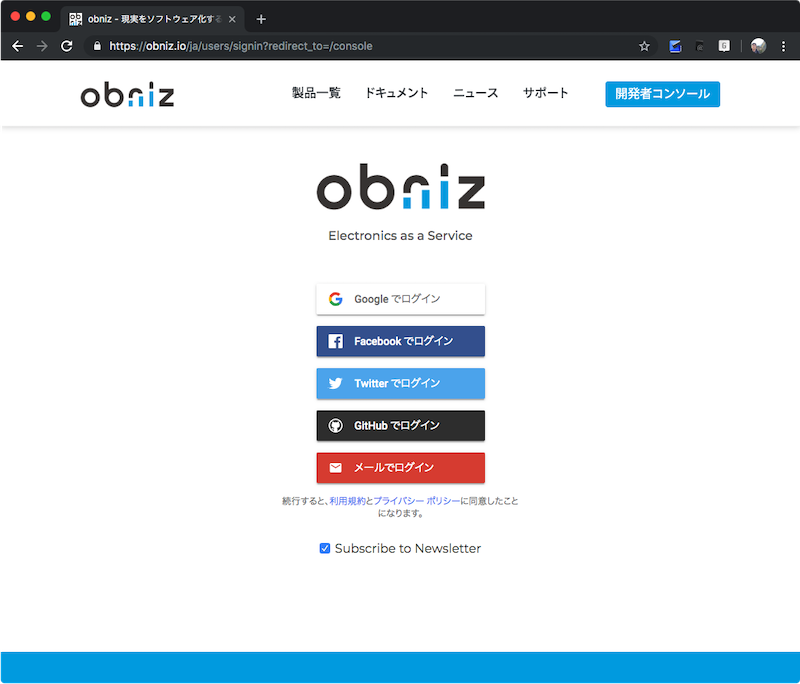
ログインが成功すると、開発コンソール画面が表示されます。左上の「登録/ログインする」は消え、左下にユーザー名が表示されます。
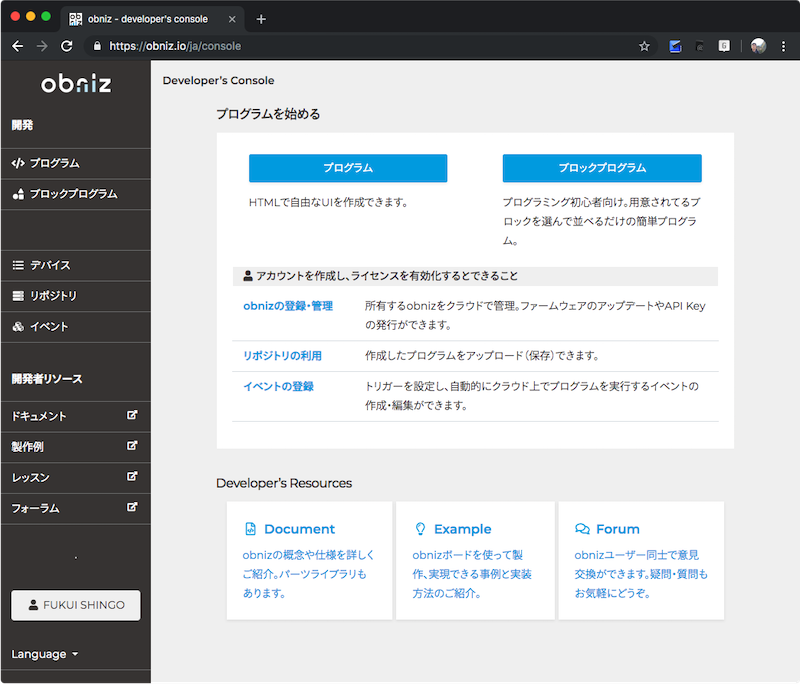
左の中央付近にある「デバイス」をクリックします。
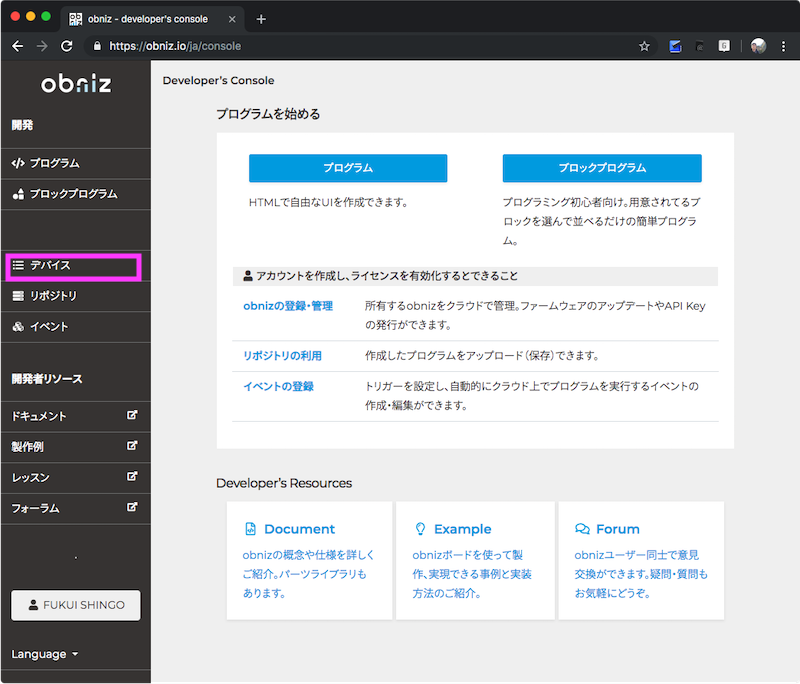
登録してあるobnizのリストが表示されます。下の画面例ではobnizが1台登録されていますが、複数台登録している場合は複数の行が表示されます。
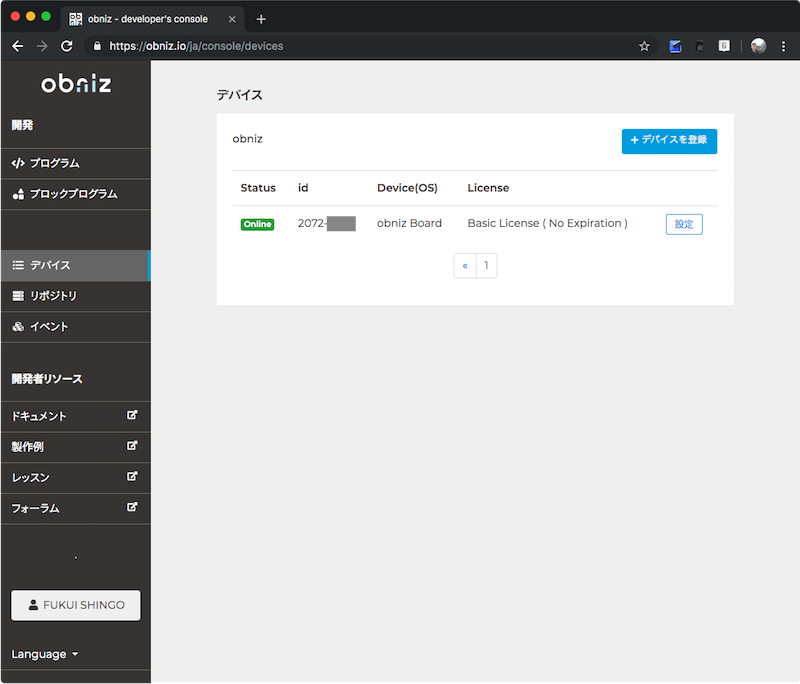
バージョンアップしようとするobniz Boardがリストにない場合は、右上の「+ デバイスを登録」をクリックして、登録してください。
バージョンアップするobnizの行の右端にある「設定」をクリックします。
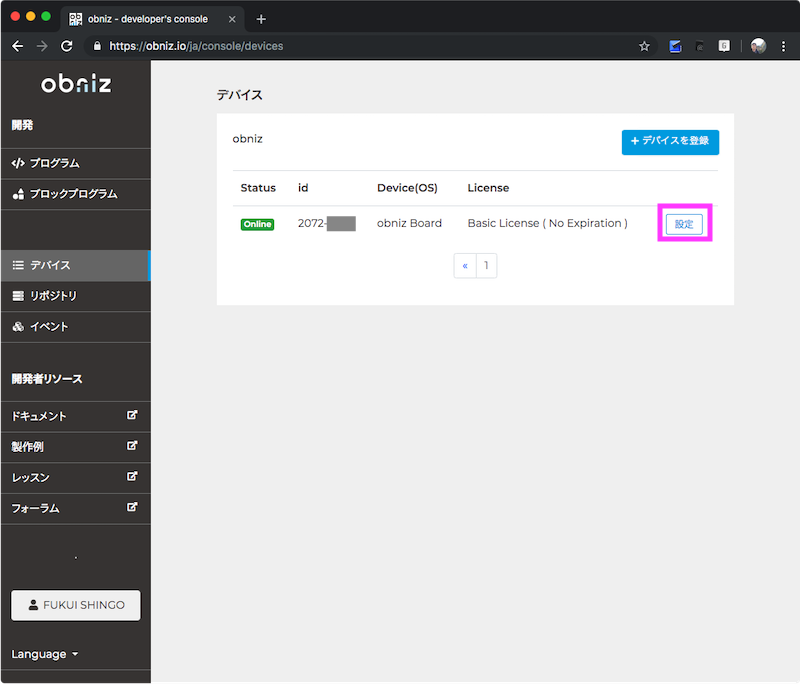
Device settingのInformation画面が開きます。上部のタブにある「Settings」をクリックします。
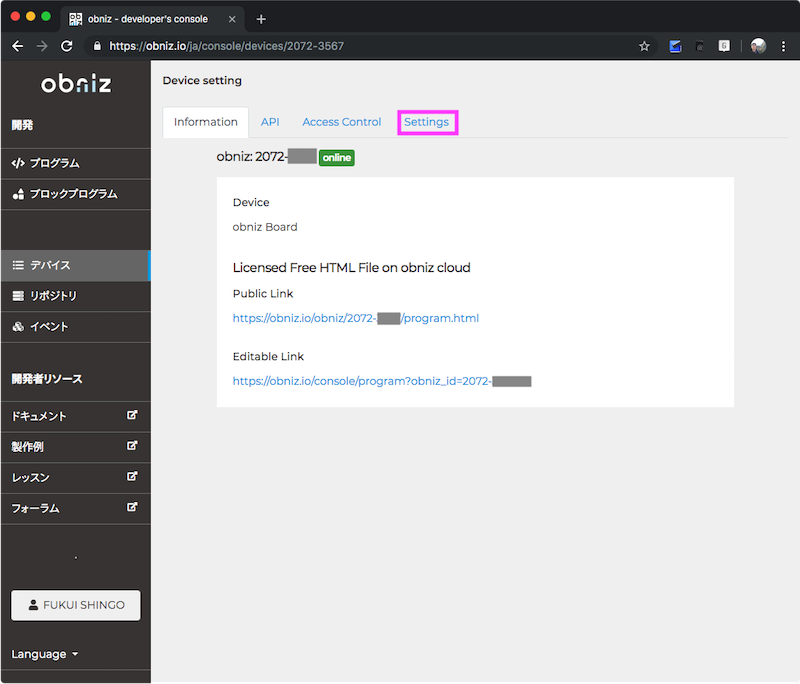
選択したobnizの情報が表示されます。
まず、1の部分が緑色の「online」になっていることを確認してください。赤色の「offline」になっている場合は、obnizから電源コードを抜き、挿し直したあとQRコードが表示されるまで待ってください。それでも「online」にならない場合は、obnizに表示されているIDとブラウザ画面上の番号が一致しているか確認してください。
2の部分に表示されている「◯.◯.◯ – current」が、現在のファームウェアバージョンです。2をクリックするとアップデート可能なバージョンのリストが表示されるので最新版(あるいはインストールしたいバージョン)を選択します。下の画面例では「2.0.0」を選択しています。
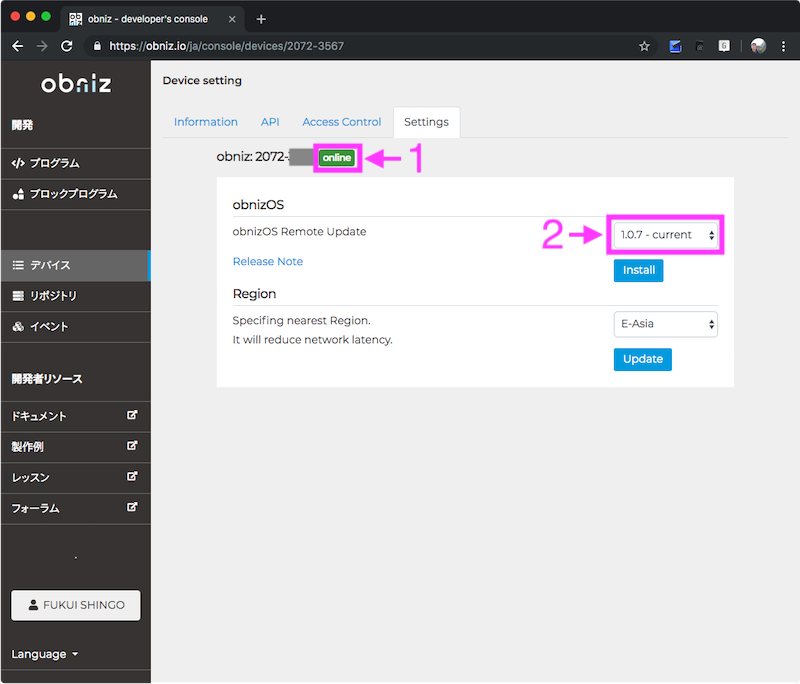
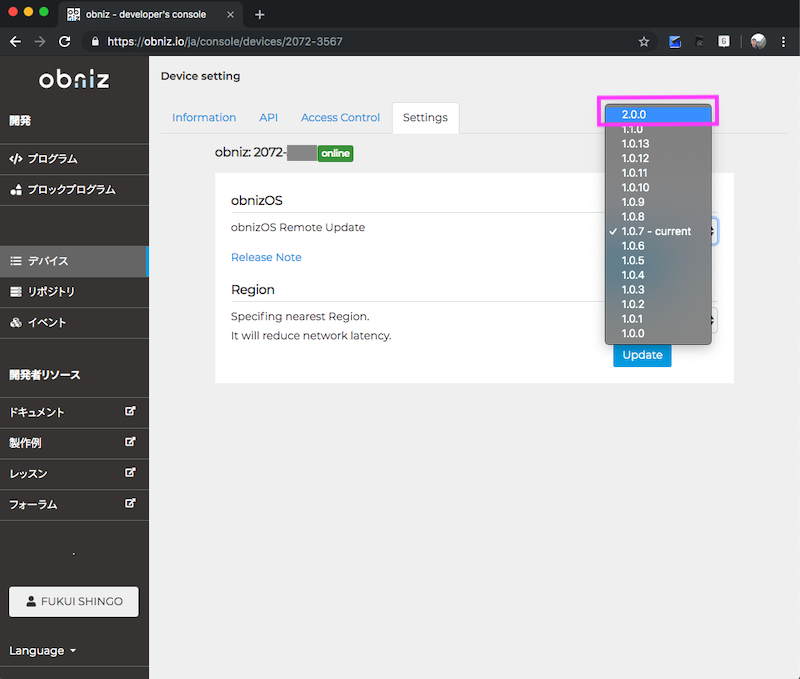
「Install」ボタンをクリックしてファームウェアのバージョンアップを開始します。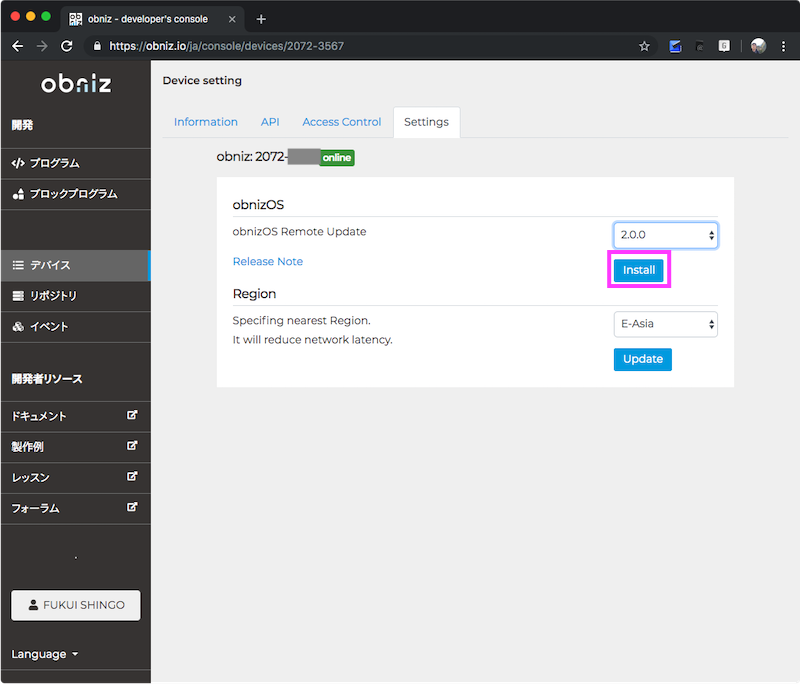
「Install」ボタンをクリックすると次のようなメッセージが表示されます。「しばらく経ってからページを再読み込みしてください」という意味です。
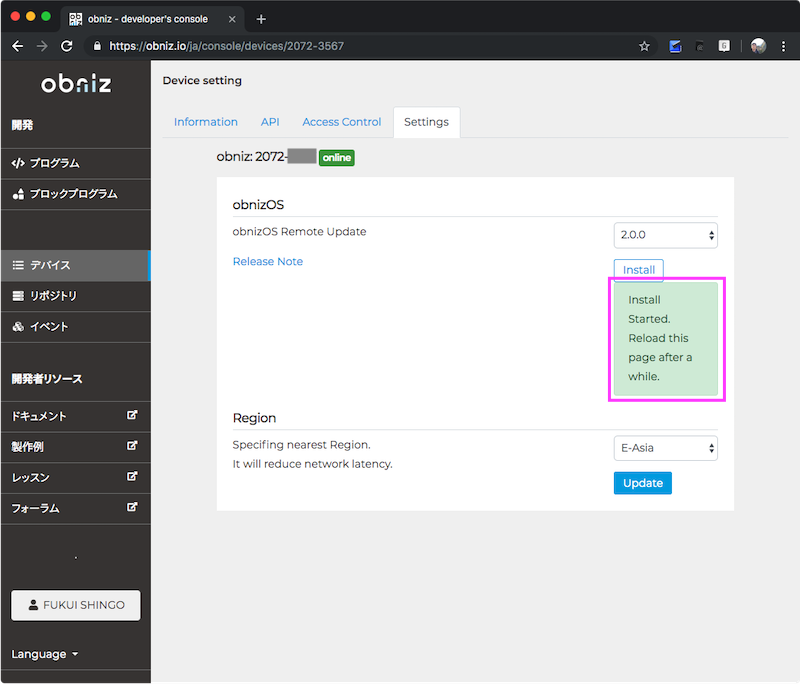
アップデート中は、obnizの画面が次のようになります。

アップデートが終了すると元のQRコード画面に戻ります。OBNIZOSが2.0.0になっているのが確認できます。
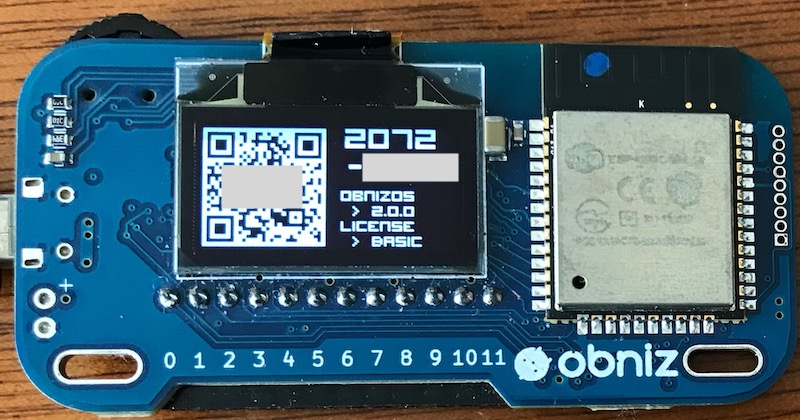
webブラウザでページをリロードすると、Device settingのInformationページが表示されるので、「Settings」タブをクリックしてください。
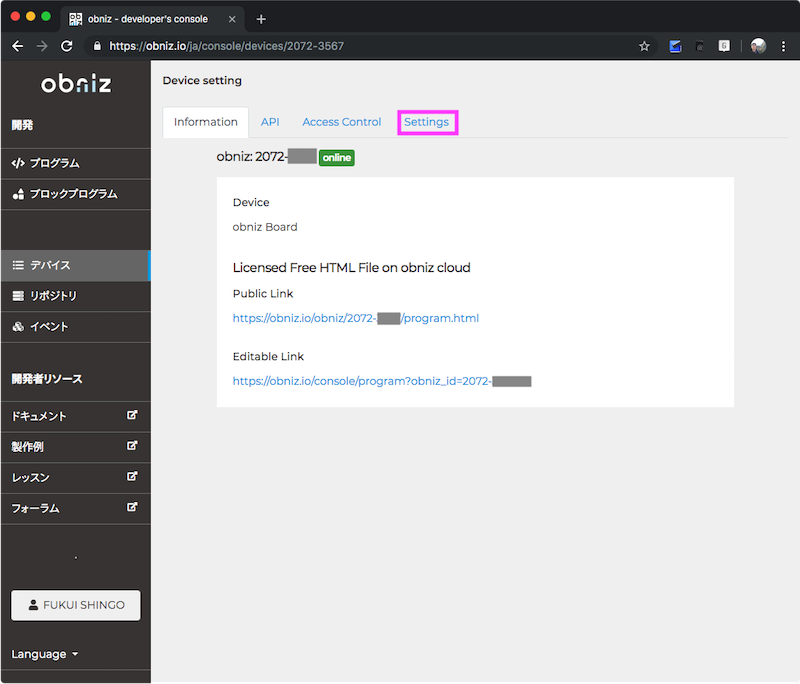
指定したバージョンがインストールされていることを確認してください。
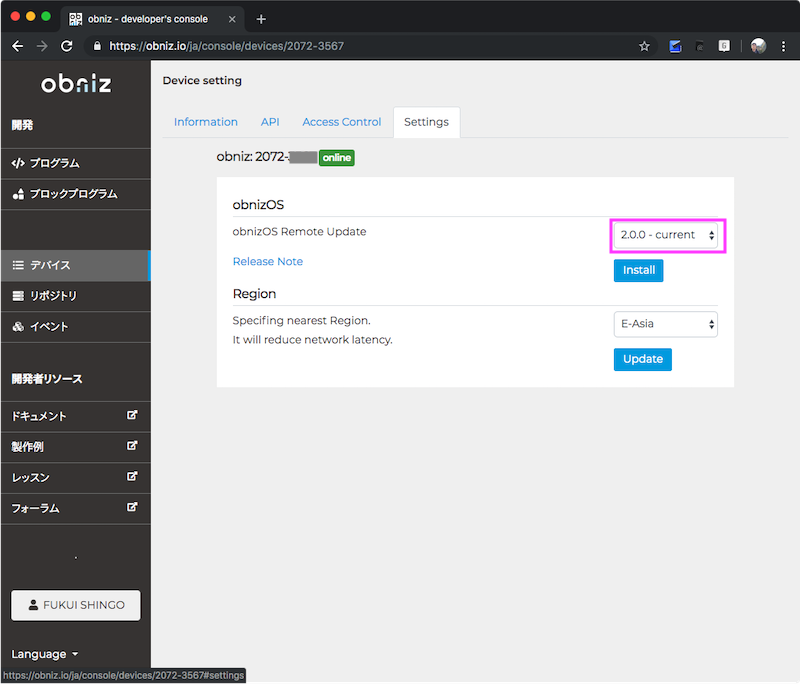
以上でファームウェアのアップデート作業は終了です。