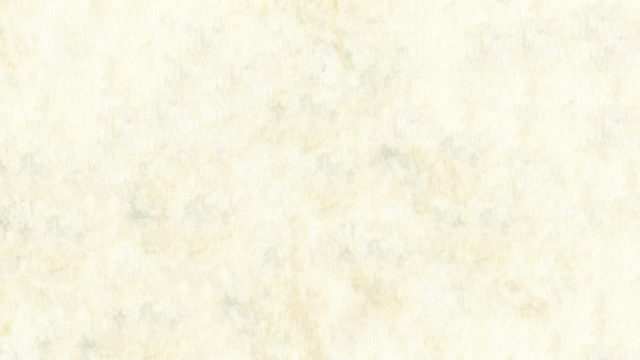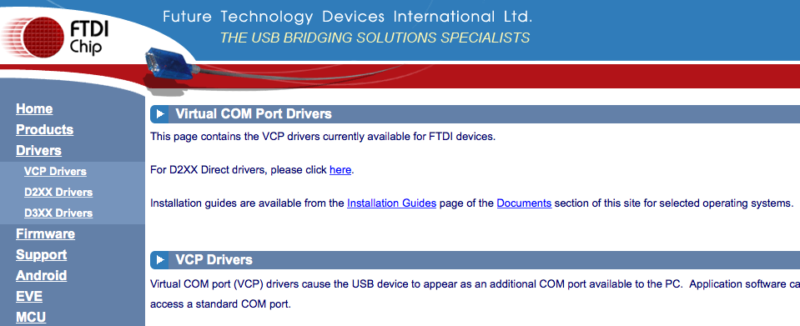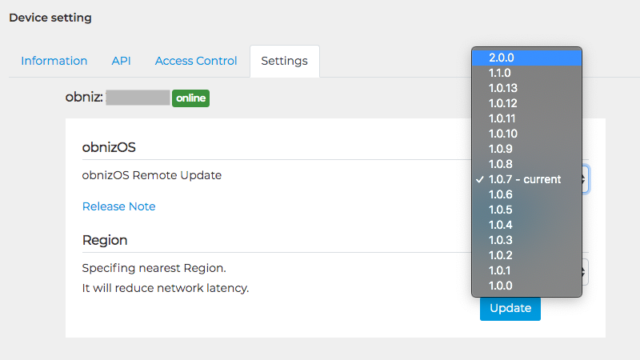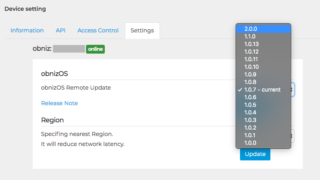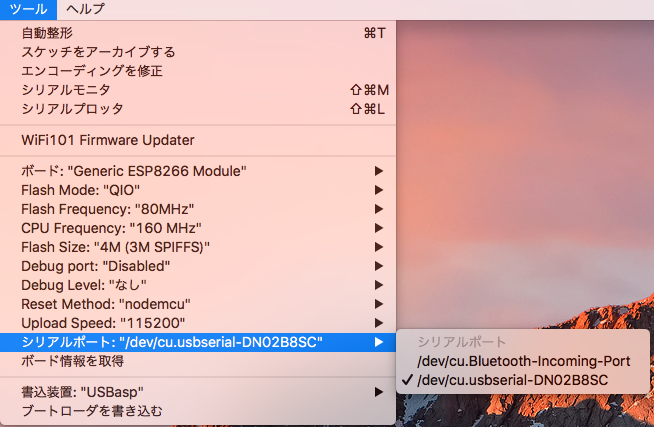PCがESPr Developerをちゃんと認識できるかのテストです。
まず、Arduino IDEを起動し、[ツール]-[シリアルポート]を選択して[シリアルポート]にどんな選択肢があるか確認しておきます。下の画面例では「COM1」というポートが1つだけあることがわかります。
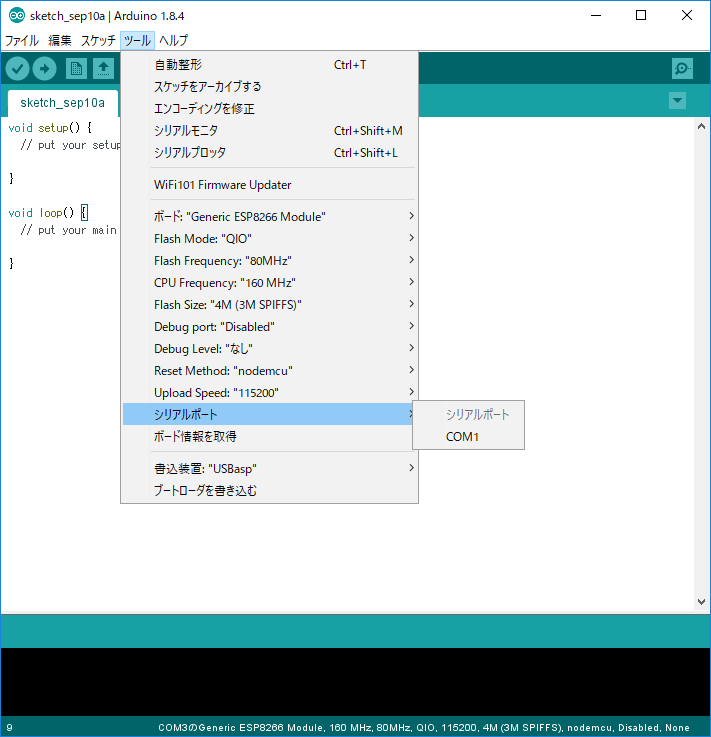
ESPr DeveloperにUSBケーブルのmicro端子側を接続し、もう片方の標準サイズ端子側をPCのUSBポートに接続します。OSがUSB機器を認識するまで数十秒〜数分待ちます。
再度メニューから[ツール]-[シリアルポート]を選択すると、シリアルポートが増えているのがわかります。下の画面例では「COM3」ポートが増えています。これがESPr Developerにつながっているシリアルポートです。増えたシリアルポート(COM3 )を選択します。
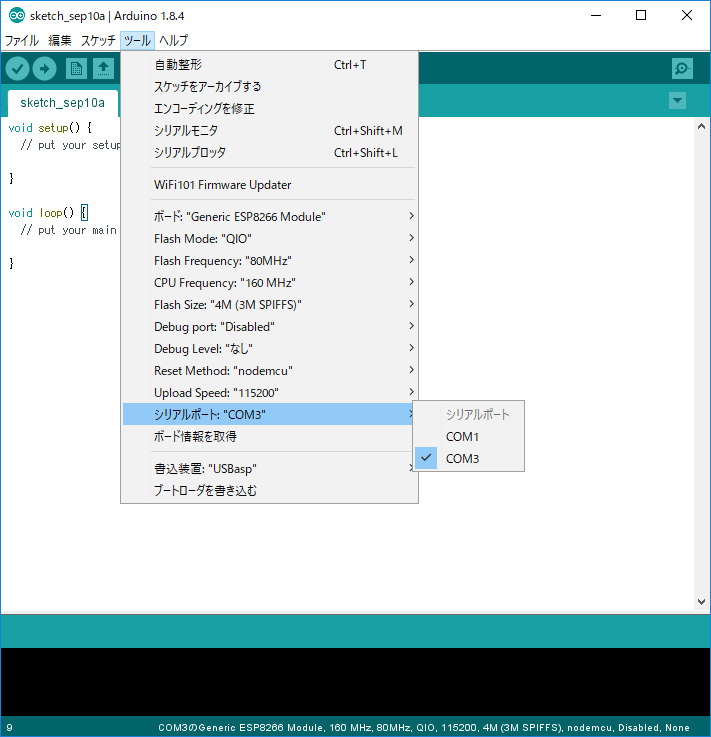
画面右上にあるアイコンをクリックしてシリアルモニターを開きます。
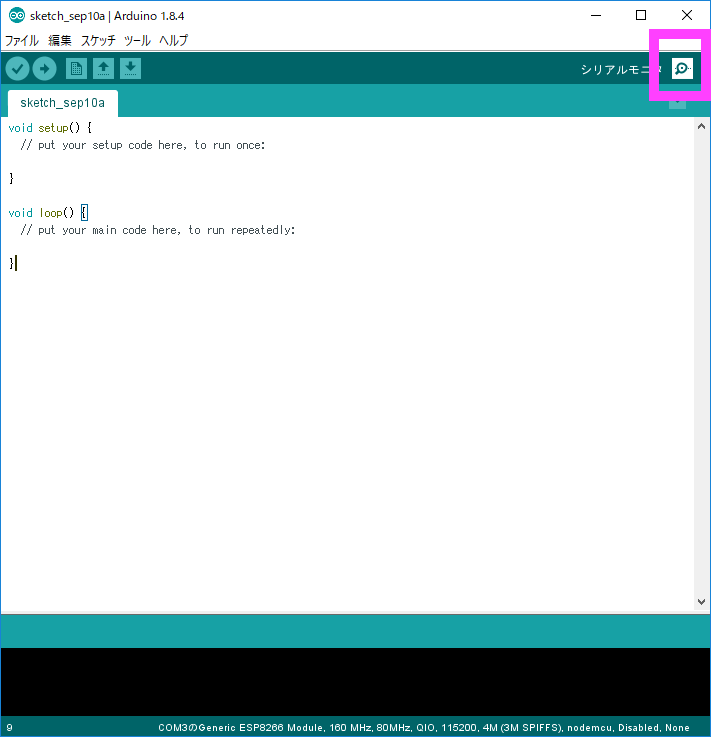
こういう画面が開きます。
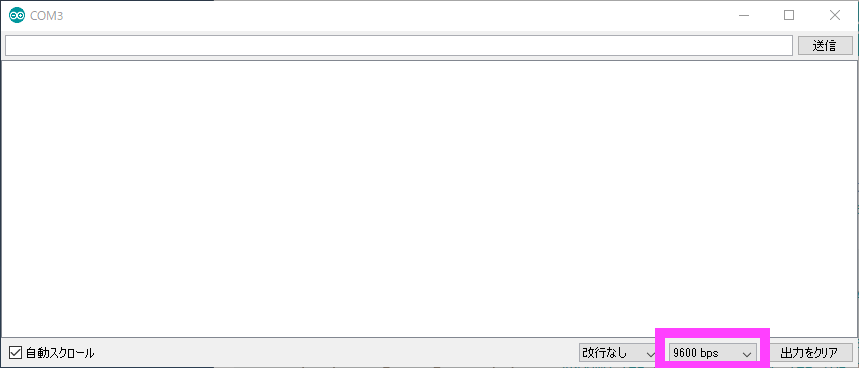
右下にある通信速度のプルダウンメニューから115200を選択します。
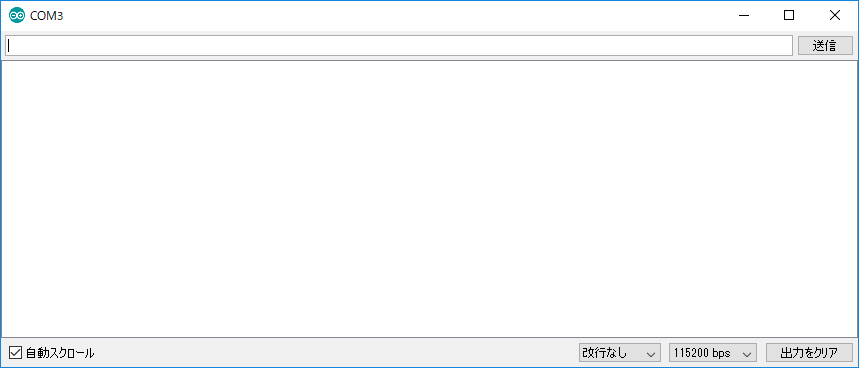
ESPr Developerの左下にあるボタン(リセットボタン)をクリックしてください。

文字化けの表示に続いて”setup()”が表示され、さらに”loop()”が繰り返し表示されれば正常に接続されています。ハンズオンで配られるESPr Developerには事前にそのように表示するプログラムが書き込まれているためです。
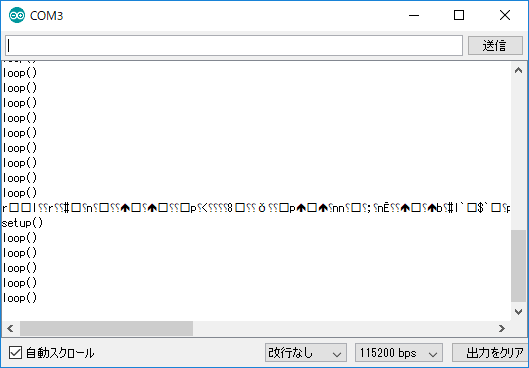
USBドライバの手動インストール
ESPr Developerに搭載されているUSBシリアル変換ICを認識できない場合があります。その場合はUSBドライバを手動インストールする必要があります。ESPr DeveloperにはFTDI社のFT231XSというICが搭載されているので、これ用のドライバをダウンロードしてインストールします。
ESPr DeveloperがUSBに接続されている場合は、ケーブルを抜きます。
次に、FTDI社のダウンロードページを開きます。
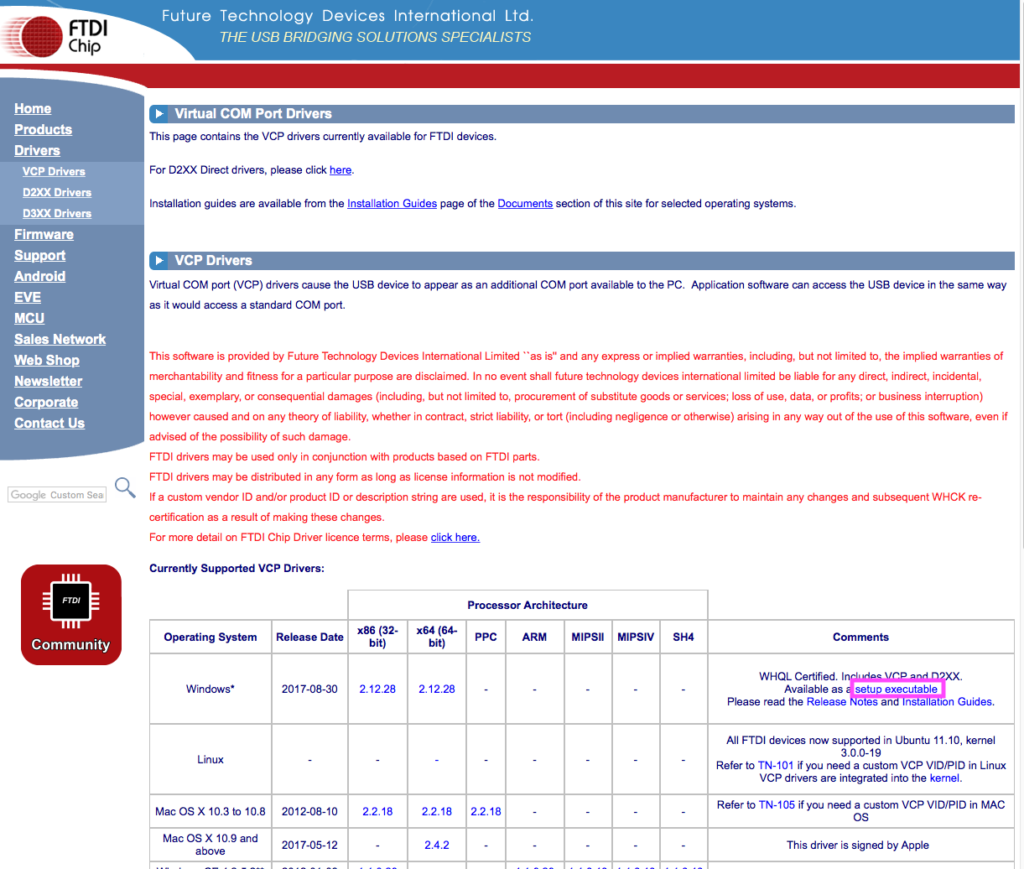
Windowsの行の右側のCommentsセルにある「setup executable」
をクリックしてzipファイル CDM21228_Setup.zip をダウンロードします。
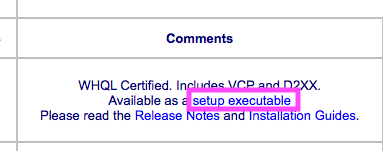
ダウンロードした CDM21228_Setup.zip を展開するとexeファイルCMD21228_setup.exe が出来ます。
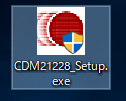
マウス右クリックでメニューを表示し、「管理者として実行」を選びます。
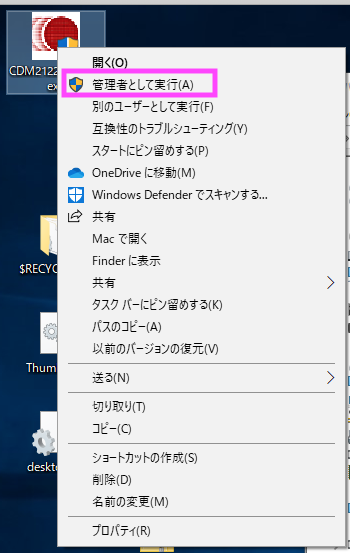
インストーラーが起動しますので、画面の指示に従ってインストールしてください。
インストールが完了したら、Windowsを再起動してください。