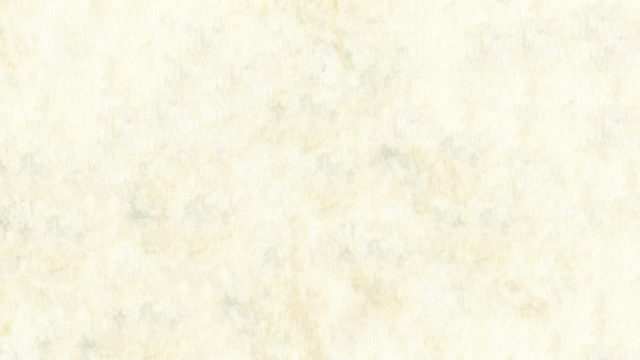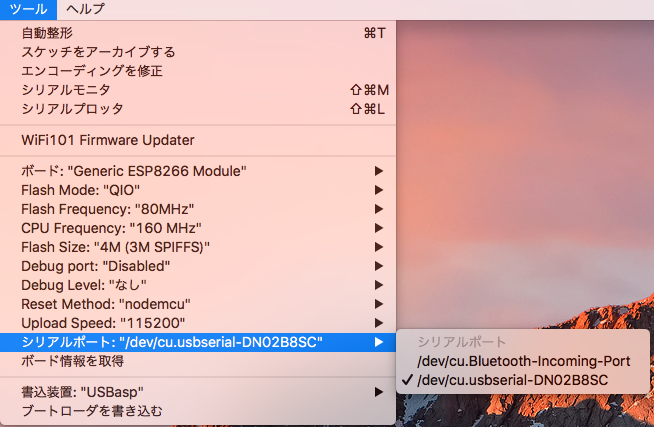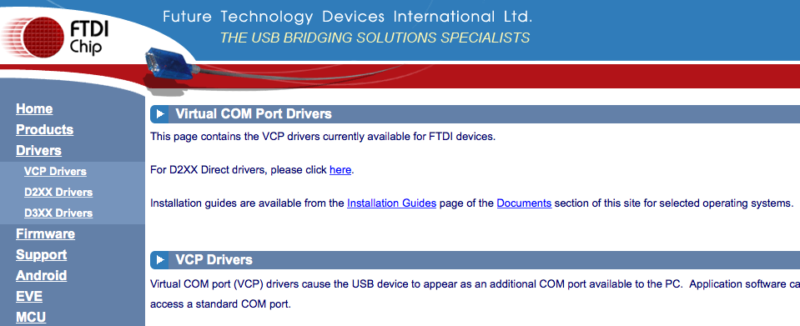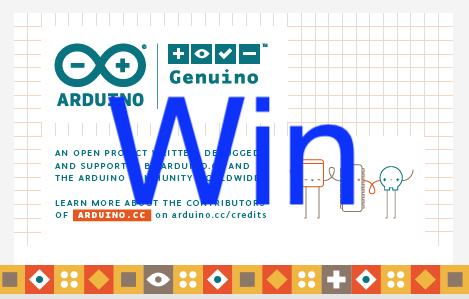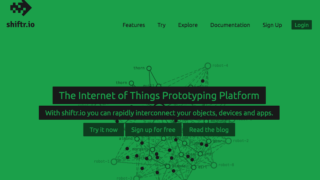MacにArduino IDEをインストールしスイッチサイエンスのESPr Developer のプログラム開発ができるように設定する方法を説明します。本手順の動作はmacOS Mojave上で確認しています。
主な手順は次の通りです。
- Arduino IDEをダウンロードしインストールする。
- ボードマネージャを使ってボード制御プログラムを追加する。
- ESPr Developer用の設定をする。
macOS Catalinaをお使いの方は、ARDUINO1.8.10 以降をインストールしてくださ。
Arduino IDEのダウンロードとインストール
ArduinoのWebページ(https://www.arduino.cc/)を開き、「SOFTWARE」メニューの「DOWNLOADS 」を選択します。(注:IPv6接続だとメニューが表示されない場合があるようです。その場合はこちらを開いてください。)
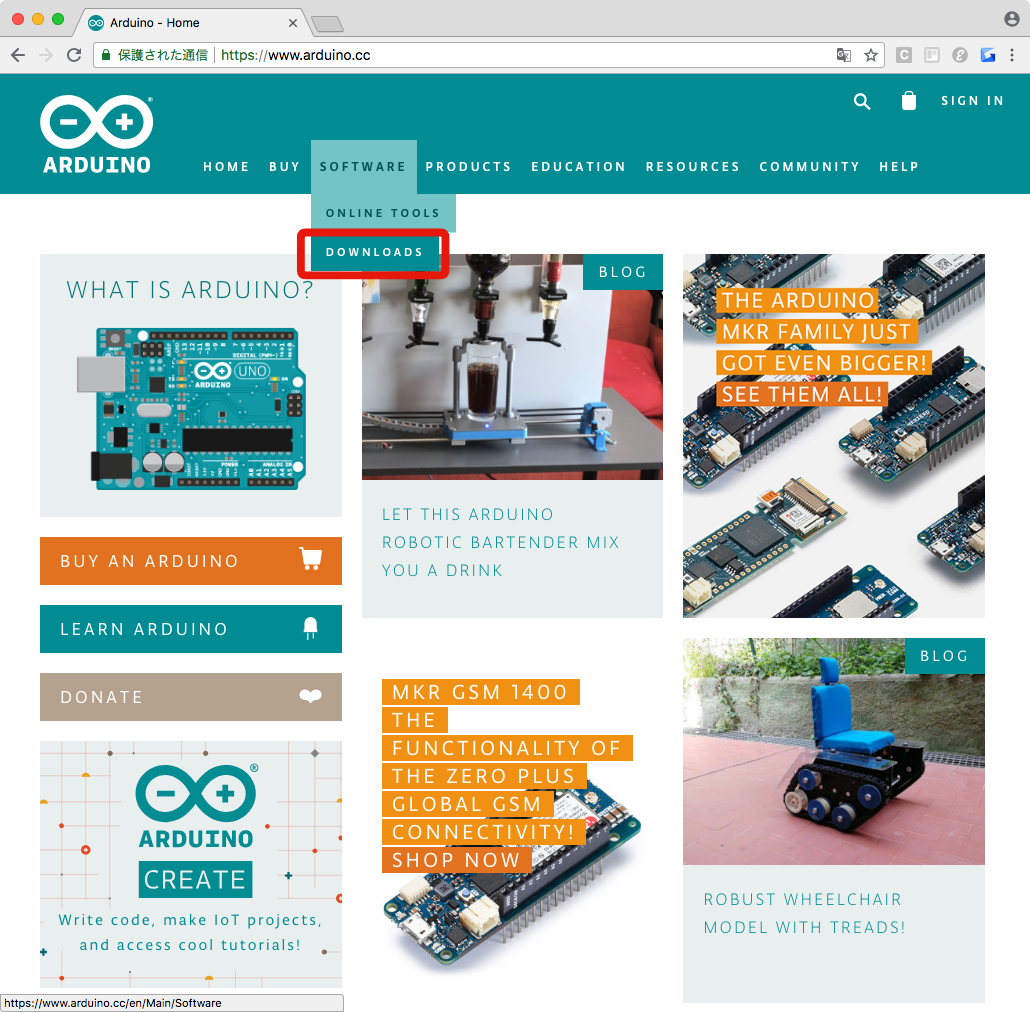
少し下にスクロールすると「Download the Arduino IDE」があらわれます。現時点(2019/9/18)での最新版は1.8.10です。下記の画面例は1.8.9ですが、作業手順は同じです。
右側のメニューにある「Mac OSX」をクリックします。
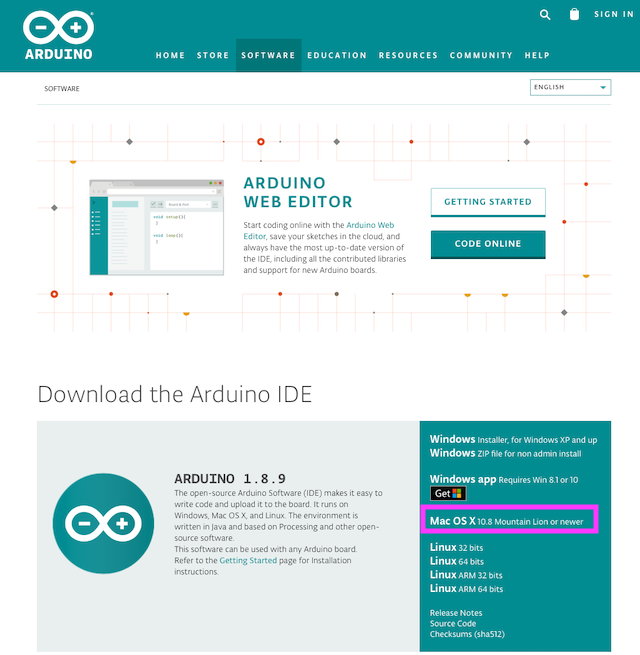
「JUST DOWNLOAD」をクリックするとダウンロードが始まります。寄付をしたい場合は「JUST DOWNLOAD」の代わりに「CONTRIBUTE & DOWNLOAD」をクリックしてください。
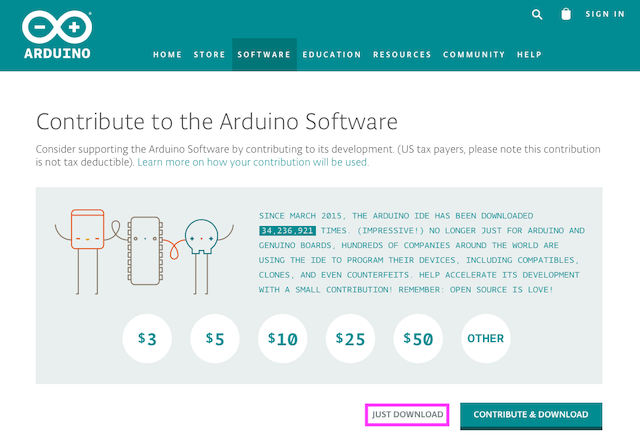
ダウンロードしたzipファイルを展開するとアプリケーション「Arduino.app」ができます。これを をアプリケーションフォルダに格納します。
ボードマネージャを使ってボード制御プログラムを追加
ESP8266 WROOM-02のプログラムを生成できるように、ボード制御プログラムを追加します。
まずはじめにArduino IDEを起動します。初めて起動した場合は、次のようなプログラムの雛形が表示されます。
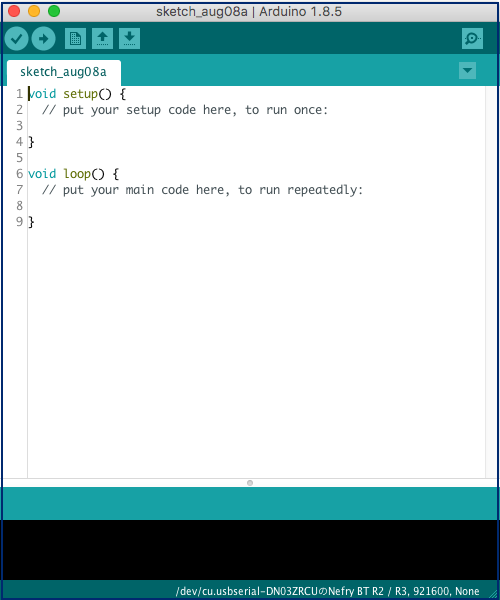
[Arduino]メニューの[Preferences]を選択します。
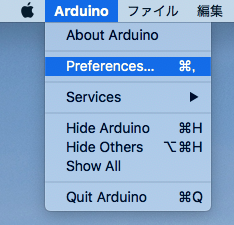
すると環境設定画面が開きます。
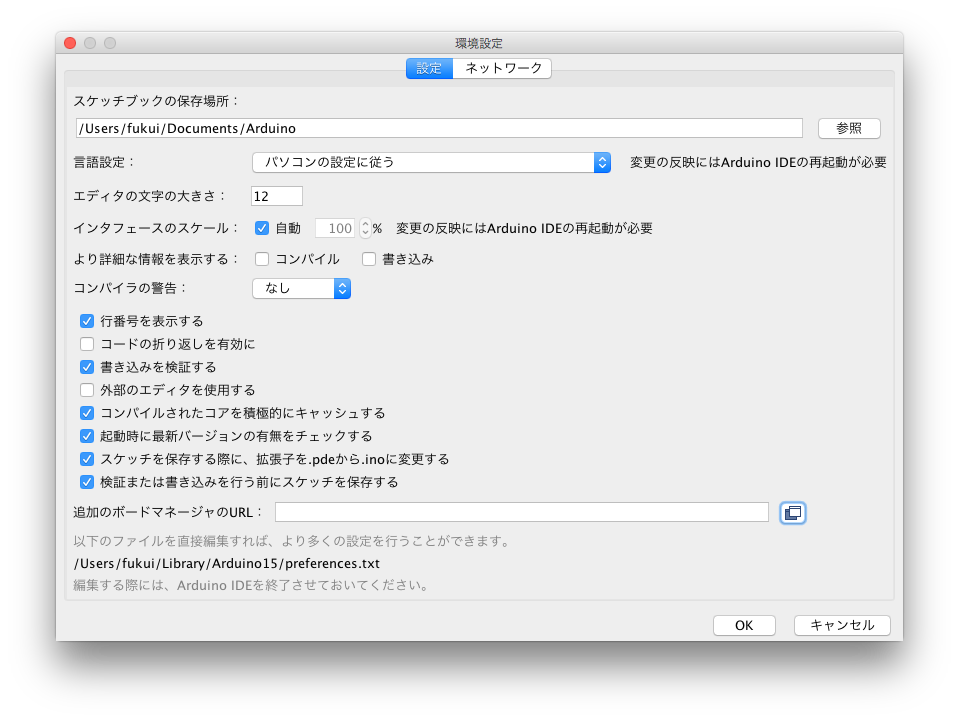
新たにWebブラウザを起動し、ESP8266のarduinoライブラリのgitサイト https://github.com/esp8266/Arduino を開きます。画面を少し下にスクロールすると、README.md内に Boards manager link があらわれるので、このURLをコピーします。
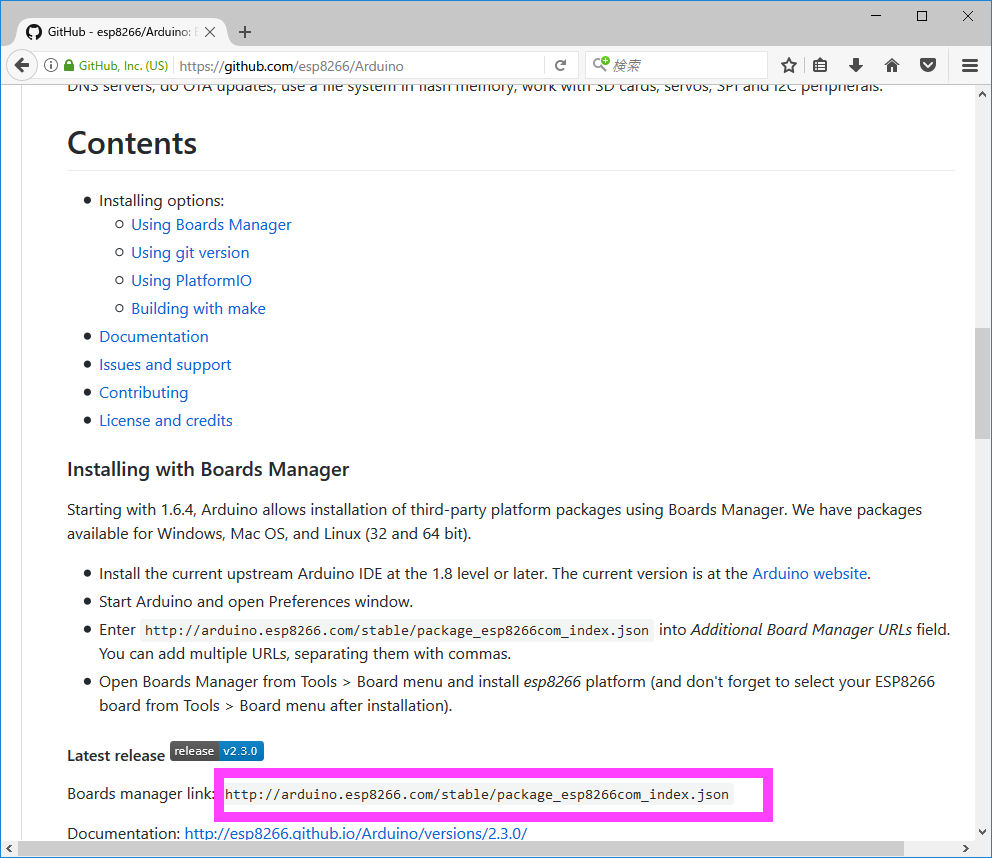
コピーしたURLを先ほど開いた環境設定画面の下の方にある「追加のボードマネージャのURL」という入力欄にペーストします。
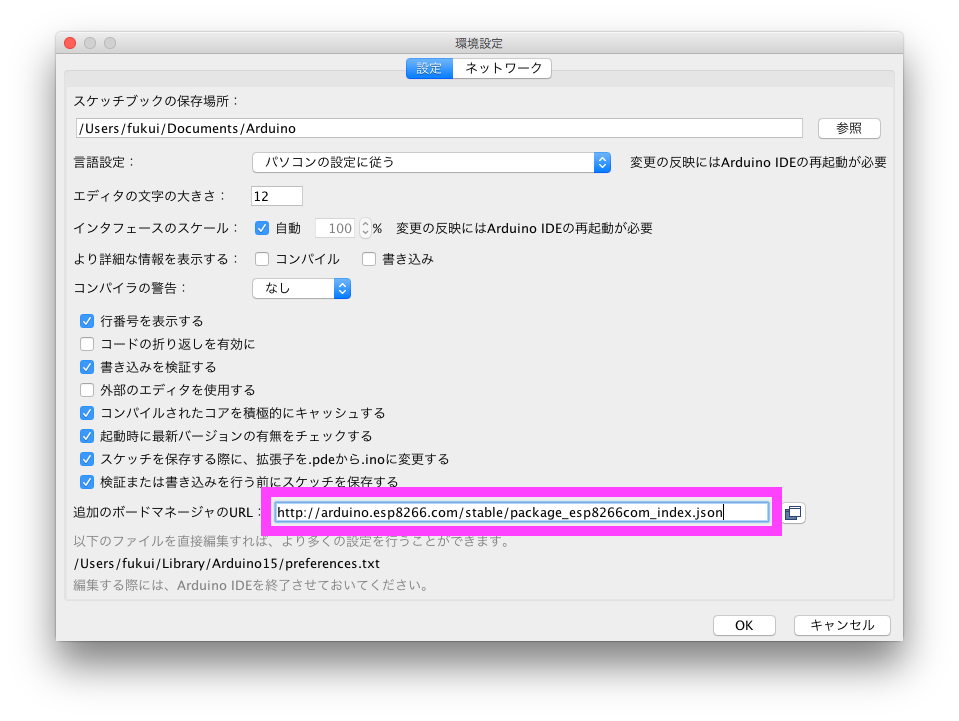
[OK]ボタンをクリックして環境設定画面を閉じます。
複数のURLの指定方法
新規インストールではなく、今まで使用していたArduino IDEにボードマネージャを追加しようとする場合、環境設定画面の「追加のボードマネージャのURL」欄に、すでにURLが記入されている場合があります。
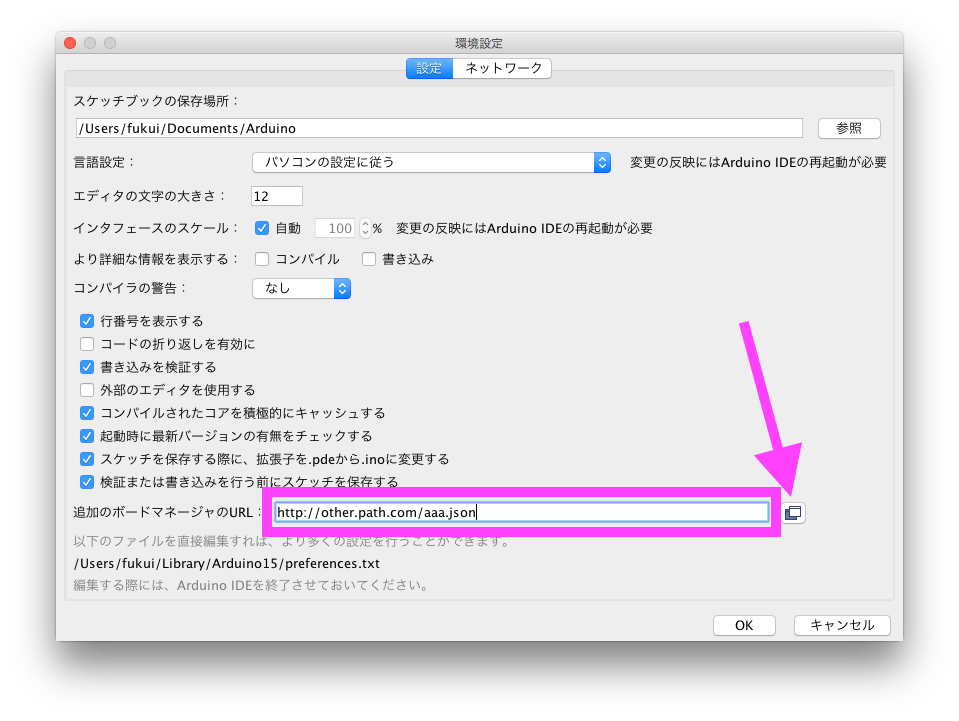 この場合は記入欄の右にあるアイコンをクリックして、入力ダイアログを開きます。
この場合は記入欄の右にあるアイコンをクリックして、入力ダイアログを開きます。
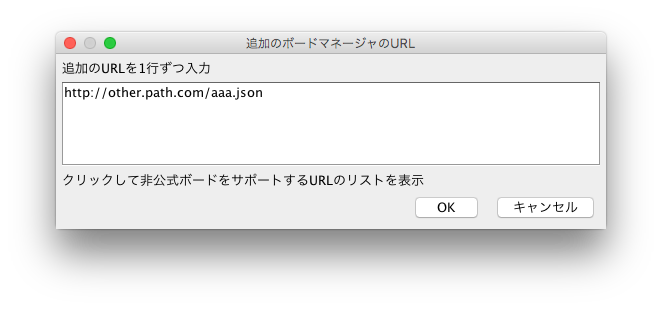
すでに記入されているURLの次の行にArduinoのボードマネージャのリンクを追加して[OK]ボタンをクリックしてダイアログを閉じ、さらに[OK]ボタンをクリックして環境設定画面を閉じます。
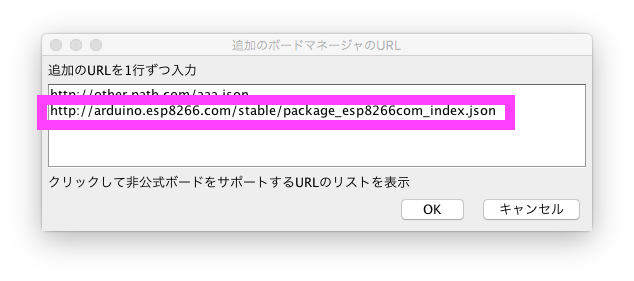
メニューの[ツール]-[ボード]-[ボードマネージャ]を選択します。
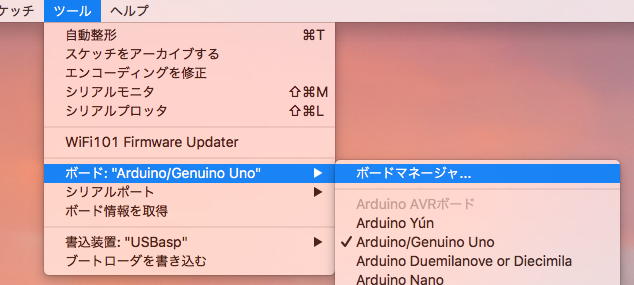
するとボードマネージャ画面が開きます。
インターネットからボード一覧を取得している間、画面下部にプログレスバーが表示されます。
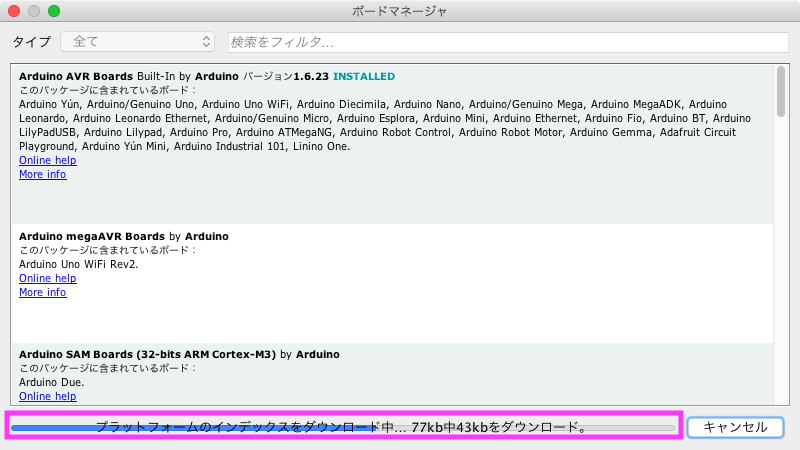
ボード一覧の取得が終わるとプログレスバーが消え、次のような画面になります。
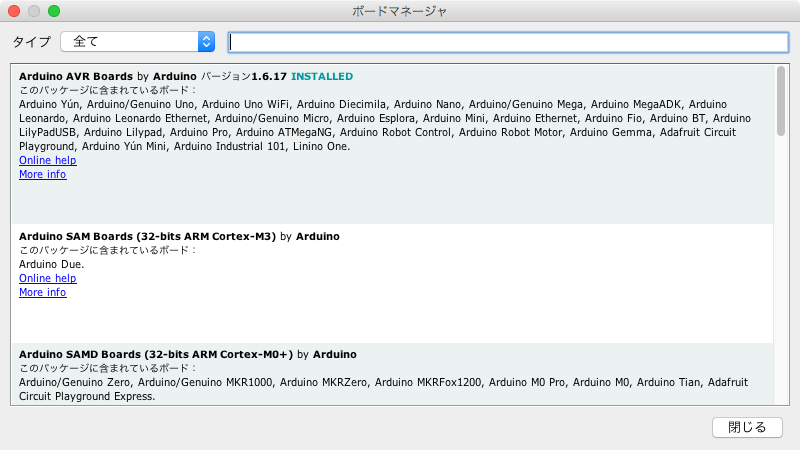
画面上部にある入力欄に「esp8266」を入力します。するとesp8266 by ESP8266 Communityが検索されます。
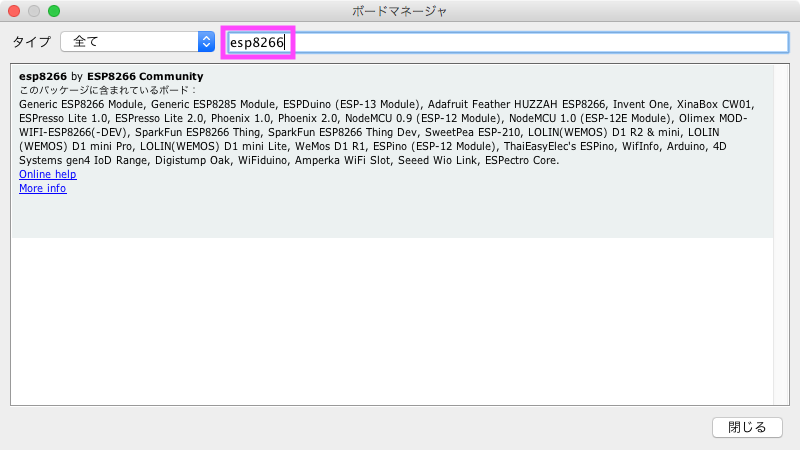
説明の文章部分にマウスカーソルを移動すると、バージョン選択のドロップダウンメニューとインストールボタンが現れます。
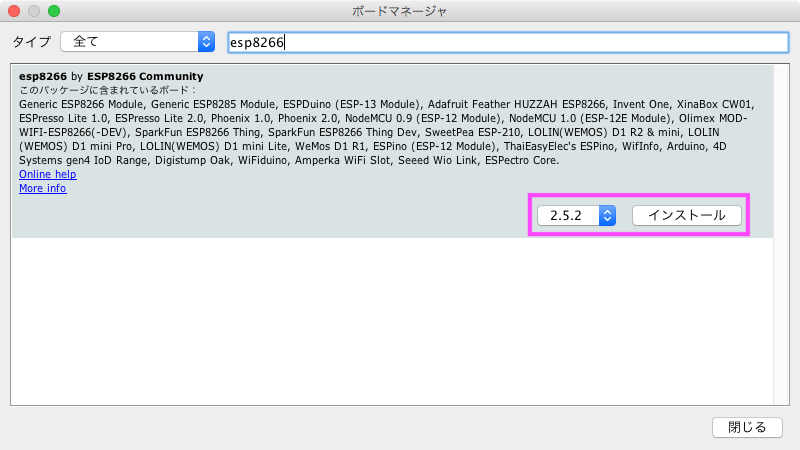
ドロップダウンメニューでインストールするバージョンを選びます。2020/1/30時点での最新版は2.6.3です。macにpython3をインストールしている場合は最新版を選択してください。python3をインストールしていない場合は2.5.2を選択してください。選択したらインストールボタンをクリックします。
インストールが完了すると次のような画面に変化します。自分が選択したバージョンがインストールされているか確認してください。
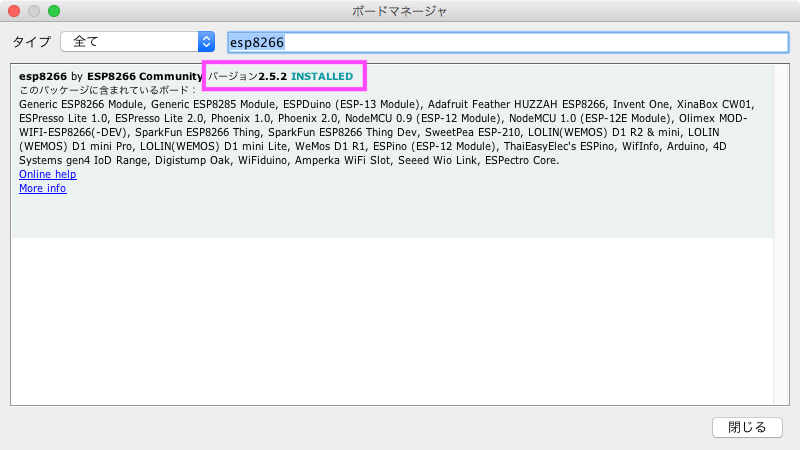
[閉じる]ボタンをクリックし画面を閉じます。
インストール済みのESP8266ボード制御プログラムのバージョンアップ
既にESP8266ボード制御プログラムをインストール済みで、バージョンをアップしたい場合は次のような手順で行います。
メニューの[ツール]-[ボード]-[ボードマネージャ]を選択してボードマネージャを開き、ESP8266を検索します。下の画面例では、バージョン2.4.2がインストール済みであることがわかります。
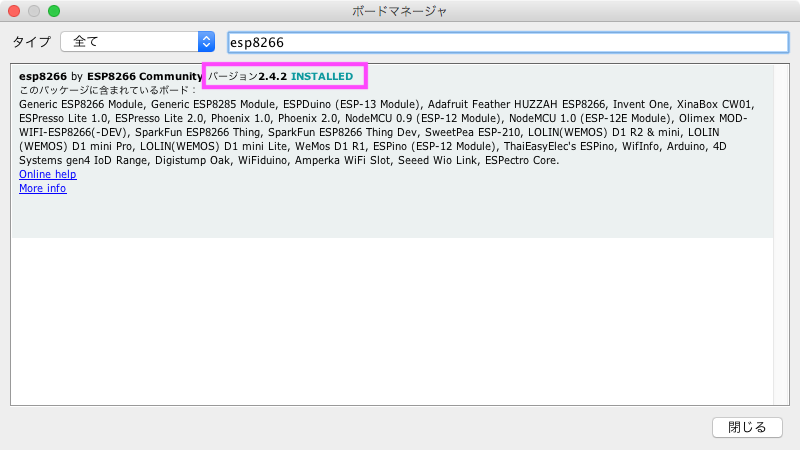
説明の文章部分にマウスカーソルを移動すると、バージョン選択のメニューとインストールボタンが現れます。
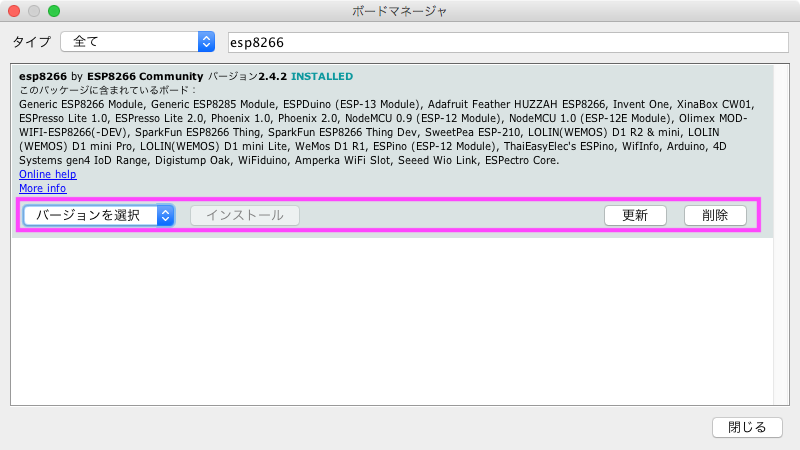
バージョン選択メニューをクリックし、インストールしたいバージョンを選びます。
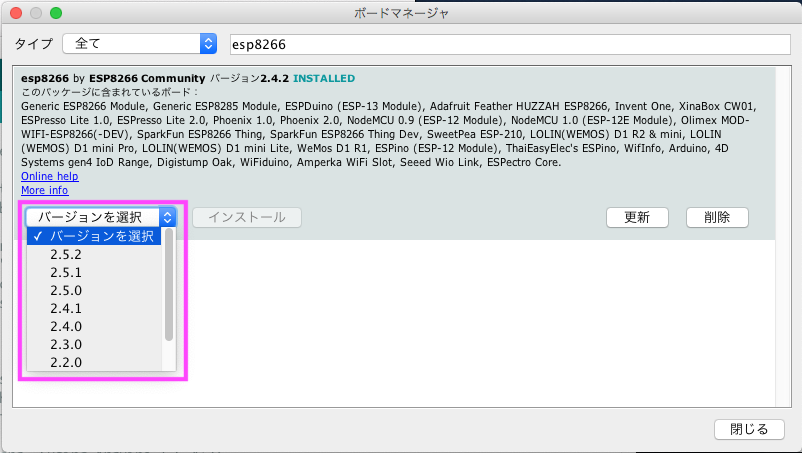
インストールボタンをクリックします。
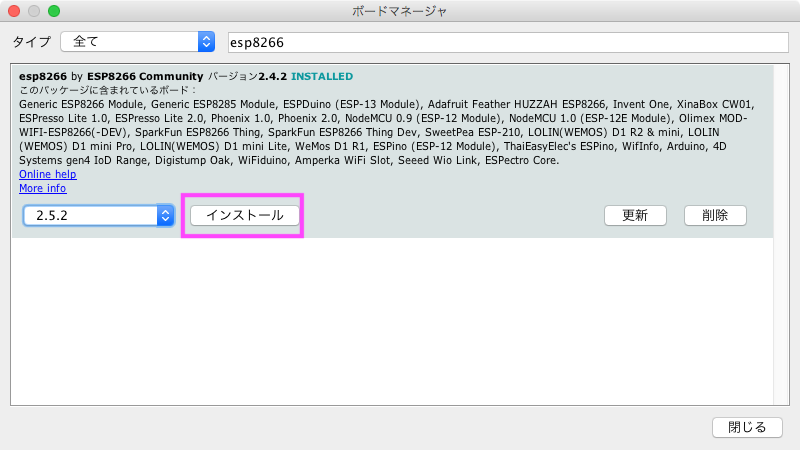
指定したバージョンがインストールされました。
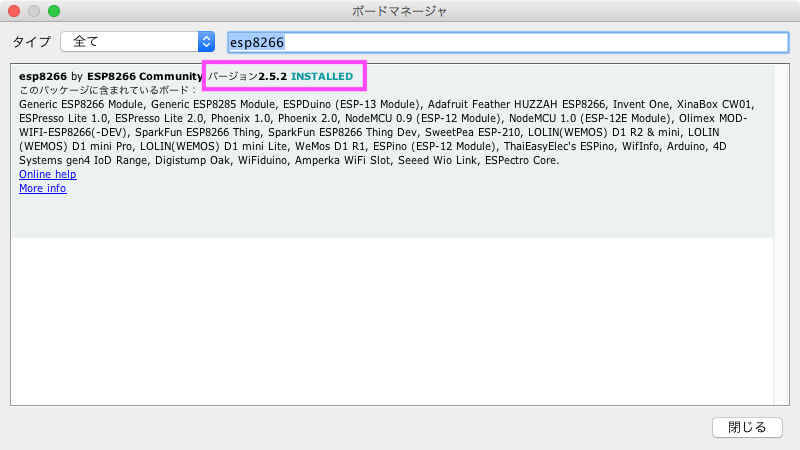
[閉じる]ボタンをクリックし画面を閉じます。
ESPr Developer用のボード制御プログラムの選択とパラメータ設定
メニュー[ツール]-[ボード]-[Generic ESP8266 Module]を選択します。
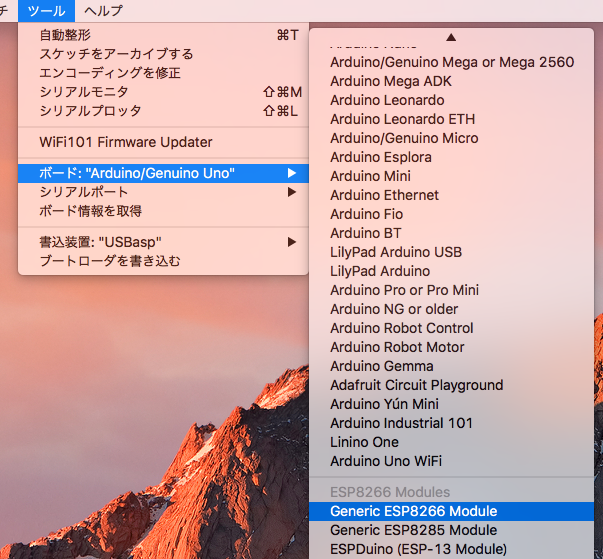
もう一度メニュー[ツール]を開いて、下記のパラメータを選択します。Arduino IDEのバージョンやESP8266ボード制御プログラムのバージョンよってパラメータの個数や並び順が異なる場合があります。
ボード制御プログラムVer.2.5系の例;
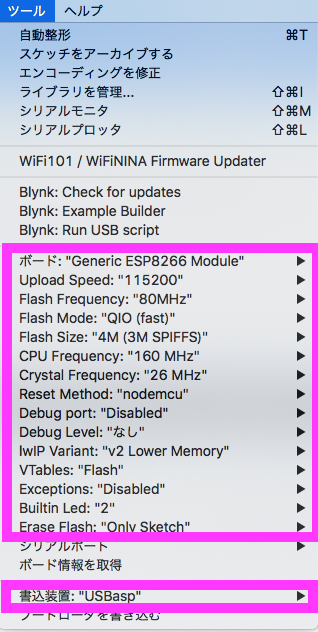
ESP8266ボード制御プログラムVer.2.6系の例;
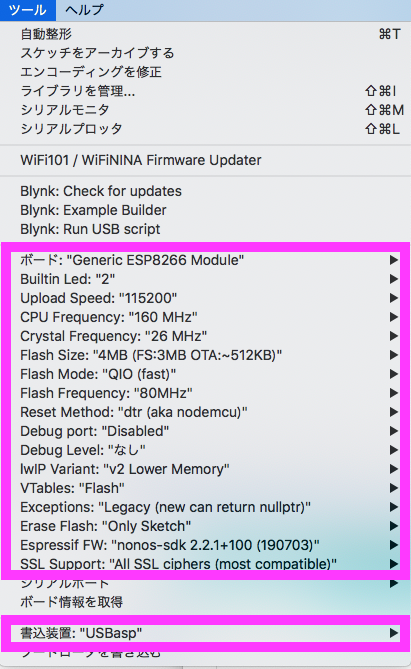
IoTハンズオンに参加する前にやっておく作業は以上です。